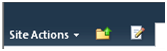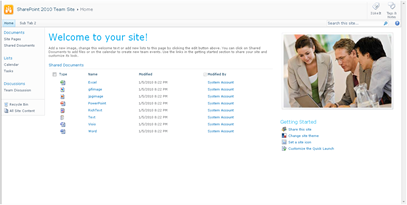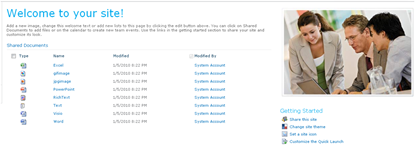This will be the first of many SharePoint 2010 posts. I will be focusing on a few of the main CSS classes used for SharePoint 2010 Public Beta. As the product becomes more final there might be some changes to the class names but I will be sure to create a new post if that happens. This will be quite a lengthy but it should be helpful. The default CSS given below are just highlights of the full CSS attributes for that class.
I will be using a basic team site as my base for the screenshots.

Here is a basic structure of the main areas that I will cover.
- Ribbon Row
- Table Row Left
- Site Actions
- Navigate Up
- Edit
- Tab List
- Table Row Right
- Give Feedback
- Welcome Menu
- Workspace
- Body Container
- Title Row
- Title
- Title Logo
- Title Text / Breadcrumb
- Social Data
- Separator
- I like It
- Tags/Notes
- Top Header 2/Top Links
- li Static-Selected
- li Static
- Search
- Help
- Status Bar Container
- Main Area
- Left Panel
- Navigation Manager
- li Static (Header)
- ul li Static (Link)
- Special Navigation Links List
- Recycle Bin
- View All Site Content
- Content Table / Body Area
- Web Part Cell
- Web Part Header
- WP Title
- WP Header TD
- WP Header Menu
- WP Header Selection
- Web Part Content
Ribbon Row:
Class/ID = “body #s4-ribbonrow”
Default CSS:
min-height:43px;
background-color:#21374c;
Comments: This is the container for all of the items in the top ribbon

Table Row Left:
Class/ID = “ms-cui-TabRowLeft”
Default CSS:
float:left;
margin-top:20px;
Comments: This is the container Site Actions, Navigate Up and Edit
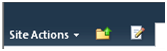
Site Actions:
Class/ID = “ms-siteactionsmenuinner”
Default CSS:
border-color:#21374C;
border-top-color:#394f63;
background:url("/_layouts/images/bgximg.png") repeat-x -0px -467px;
background-color:#21374c;
Comments: Main Style for Site Actions menu

Navigate Up:
Class/ID = “.s4-breadcrumb-anchor,.ms-qatbutton”
Default CSS:
margin:0px 3px 0px 0px;
padding:2px 5px 0px;
Comments: There is an image “fgimg.png” that sits within an “A” hyperlink Tag. This image is large and has many icons in it. It uses inline absolute positioning to show the correct Icon.
”position: absolute; top: -112px !important;”

Here is what the “fgimg.png” image looks like:

Edit:
Class/ID = “.s4-breadcrumb-anchor,.ms-qatbutton” (Same as Above)
Default CSS:
Same As Above
Comments: Same as above except that the background image position is different. “position: absolute; top: -235px;”

Browse:
Class/ID = “.ms-cui-tt-s > .ms-cui-tt-a”
Default CSS:
border-color:#b6babf;
background-color:#fff;
color:#23272c !important;
Comments: This is the selected state of the browse button. Note the “s” at the end of the class.

Page:
Class/ID = “.ms-cui-tt-span”
Default CSS:
padding:4px 10px 4px;
border-top:1px solid transparent;
text-align:center;
Comments: This is the non-selected state of the page button.

Give Feedback:
Class/ID = “No Class Or ID Specified, See below”
Default CSS:
Inline CSS and Image
Comments: If you would like to remove this icon via CSS, use the following:
.ms-cui-TabRowRight a img{
display: none;
}

Welcome Menu:
Class/ID = “.ms-welcomeMenu”
Default CSS:
padding:2px 5px 3px;
margin:0px 3px;
font-size:1em;
font-family:Verdana,sans-serif;
border:1px solid transparent;
Comments: The class for the arrow is “.ms-viewselector-arrow”

Workspace:
Class/ID = “body #s4-workspace”
Default CSS:
overflow:visible !important;
overflow-y:scroll;
overflow-x:auto;
position:relative;
left:0px;
Comments: This is the container and scroll area for the site.
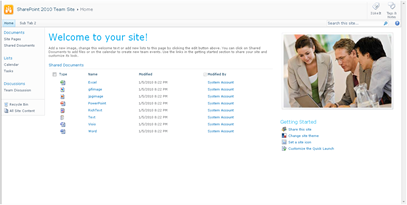
Body Container:
Class/ID = “body #s4-bodyContainer”
Default CSS:
min-width:760px;
Comments: This class controls the minimum width.
Title Row:
Class/ID = “body #s4-titlerow”
Default CSS:
display:block !important;
Comments: This is the container for the Title, Tags, Ribbon, Main navigation, Search and Help.

Title Row:
Class/ID = “.s4-title”
Default CSS:
padding:0px 0px 0px 10px;
margin:0px;
min-height:64px;
background:url("/_layouts/images/bgximg.png") repeat-x -0px -1013px;
background-color:#f9f9f9;
word-wrap:break-word;
-ms-word-wrap:break-word;
overflow-x:hidden;
Comments: Notice that there is a min height of 64px and a background image is applied by default.
 Title Logo:
Title Logo:
Class/ID = “.s4-titlelogo”
Default CSS:
padding:12px 10px 12px 0px;
text-align:center;
vertical-align:middle;
Comments: The logo can be changed via the Admin UI. Default Image size is 35x35px

Title Text:
Class/ID = “.s4-titletext”
Default CSS:
width:100%;
Comments: The title text is also the bread crumb.

Page Description:
Class/ID = “.s4-title .s4-pagedescription,.s4-title .s4uniqpermdescription”
Default CSS:
margin-top:6px;
font-size:1em;
color:#5d6878;
font-weight:normal;
Comments: This only shows up if you have specified a description of the site.

Social Data:
Class/ID = “ms-socialNotif-Container”
Default CSS:
width:120px;
overflow-x:auto;
overflow-y:hidden;
padding:0px 3px;
Comments: This is the container that holds both I Like It and Notes.

Social Separator:
Class/ID = “.ms-socialNotif-groupSeparator”
Default CSS:
height:60px;
position:relative;
top:4px;
margin:0px 3px;
border-right:1px solid;
border-right-color:#e7e7e8;
Comments: This is the slight line on the left of the social tags.

I Like It:
Class/ID = “.ms-socialNotif”
Default CSS:
width:48px;
height:60px;
overflow:hidden;
margin:0px 1px;
padding:0px 2px;
border:1px solid transparent;
Comments: This class is shared with the tags and notes. The text uses the class “.ms-socialNotif-text” and the image “mossfgimg.png” with inline style of
position: absolute; top: -132px !important;
Here is what the “mossfgimg.png” image looks like:

Tags & Notes:
Class/ID = “.ms-socialNotif”
Default CSS:
Same As “I Like It” above
Comments: This class is shared with the I like It Feature. The image “mossfgimg.png” with inline style of
position: absolute; top: -300px !important;
Top Header 2: Class/ID = “body #s4-topheader2”
Default CSS:
background:url("/_layouts/images/selbg.png") repeat-x left top;
background-color:#f6f6f6;
vertical-align:middle;
min-height:25px;
border-top:1px solid #e0e0e0;
border-bottom:1px solid #b8babd;
Comments: This class makes up the majority of the navigation row style.
Top Links:
Class/ID = “.s4-toplinks”
Default CSS:
padding:0px;
Comments: This is the container for the main navigation, search and help.

Top Link Selected:
Class/ID = “.s4-toplinks .s4-tn a.selected”
Default CSS:
border-color:#91cdf2;
border-bottom-color:#addbf7;
border-top-color:#c6e5f8;
background:url("/_layouts/images/selbg.png") repeat-x left top;
background-color:#ccebff;
color:#003759;
padding:4px 5px;
margin:0px 5px;
Comments: The hover class is “.s4-toplinks .s4-tn a.selected:hover”

Top Link Static:
Class/ID = “.s4-tn li.static > .menu-item”
Default CSS:
color:#3b4f65;
white-space:nowrap;
border:1px solid transparent;
padding:4px 10px;
height:15px;
Comments: The hover class is “.s4-tn li.static > a:hover”

Search:
Class/ID = “.s4-search table”
Default CSS:
width: 212px;
margin-right: 17px;
Comments: This is the container for the search box. The class resides in the Search.css file.

Search Input:
Class/ID = “.s4-search input”
Default CSS:
width: 212px;
margin-right: 17px;
Comments: Note that this class does not change width, border color or height. You could use this to change the background color.
Search Image:
Class/ID = “.s4-search .ms-searchimage”
Default CSS:
background-color:#fff;
border:1px solid #e3e3e3 !important;
height:16px;
padding:2px 3px 1px;
border-left:none !important;
margin-top:3px;
Comments: This class controls the border around the go image.

Help:
Class/ID = “.s4-help”
Default CSS:
margin:4px;
Comments: This uses the “fgimg.png” with inline style of:
position: absolute; top: -293px !important;

Status Bar Container:
Class/ID = “.s4-statusbarcontainer”
Default CSS:
None
Comments: I am not 100% sure where or how this is used. I can only imagine that this is a publishing class.
Main Area:
Class/ID = “body #s4-mainarea”
Default CSS:
float:left;
clear:both;
Comments: This includes both left navigation and content
 Left Panel:
Left Panel:
Class/ID = “body #s4-leftpanel”
Default CSS:
width:155px;
float:left;
Comments: This is the left navigation

Left Panel Headers:
Class/ID = “.s4-ql ul.root > li > .menu-item,.s4-qlheader,.s4-qlheader:visited”
Default CSS:
font-size:1.2em;
color:#0072bc;
margin:0px;
padding:3px 4px 3px 10px;
word-wrap:break-word;
overflow-x:hidden;
Comments: This class controls the look of the header text

Left Panel Links:
Class/ID = “.s4-ql ul.root ul > li > a”
Default CSS:
padding:3px 4px 4px 10px;
color:#3b4f65;
word-wrap:break-word;
overflow-x:hidden;
zoom:1;
Comments: This class controls the look of the link text

Special Navigation Links List:
Class/ID = “.s4-specialNavLinkList”
Default CSS:
margin:0px;
border-top:1px solid #dbddde;
padding-top:5px;
Comments: This class makes the line above the recycle bin

Recycle Bin:
Class/ID = “.s4-specialNavLinkList a”
Default CSS:
padding:3px 4px 3px 10px;
color:#3b4f65;
Comments: This is a shared class with view all site content

View All Site Content:
Class/ID = “.s4-specialNavLinkList a”
Default CSS:
Same As Above
Comments: This is a shared class with Recycle Bin

Content Table Body Area:
Class/ID = “.s4-ca”
Default CSS:
margin-left:155px;
margin-right:0px;
min-height:324px;
Comments: This is main class for the body content. Notice the 155px margin to the left. This basically moves the content over so that it does not overlap the left navigation.
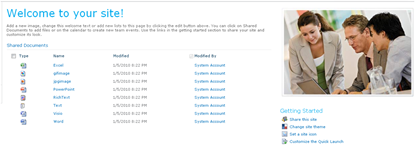
Web Part Cell:
Class/ID = “.s4-wpcell”
Default CSS:
border:1px solid transparent;
Comments: This would be a good class to define a pixel line around web parts.

Web Part Header:
Class/ID = “.ms-WPHeader”
Default CSS:
background-color:#FFFFFF;
Comments: This controls the background color of the wp header.
Web Part Header TD:
Class/ID = “.ms-WPHeader td”
Default CSS:
border-bottom:1px solid #EBEBEB;
Comments: This controls the border color of the wp header.
Web Part Header Menu:
Class/ID = “.ms-WPHeaderTdMenu”
Default CSS:
width:21px;
border:1px solid transparent;
Comments: This class is for the web part menu spacing.

Web Part Header Selection:
Class/ID = “.ms-WPHeaderTdSelection”
Default CSS:
width:21px;
Comments: This class is for the web part selector spacing.

Web Part Content:
Class/ID = “.ms-wpContentDivSpace”
Default CSS:
margin-left:5px;
margin-right:5px;
Comments: This class adds marginal space left and right for the web part content.
There are many many many more classes that I could cover but these are some of the main ones to get you going. I will cover more in future posts.
Please leave a comment!